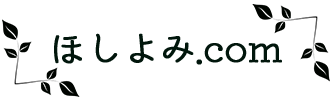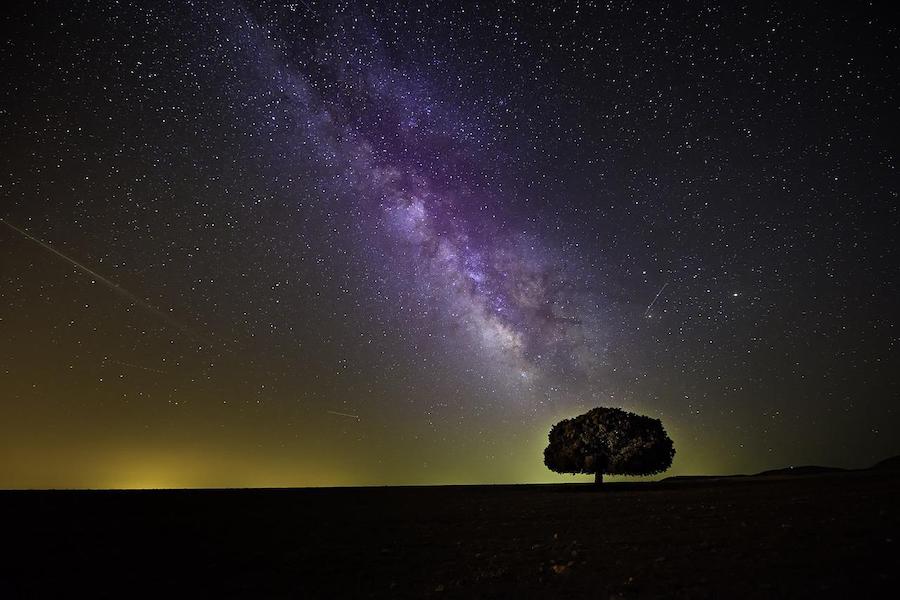今回は、有名な高性能占星術ソフト、ソーラーファイヤー(Solar Fire Ver.9)をWindows11へのインストール覚書です。
元々インストールに癖が強いソーラーファイヤーでしたが、Windows11へのインストールは相当苦戦しました。ネットで情報を探しても、全く見つからず・・あれこれ試した上でのポイントを記しておこうと思います。
ソーラーファイヤーを簡単に説明すると、恐らく占星術ソフトでは世界最高峰と言っても良い高性能で人気のあるソフトです。海外ユーザーも多く、とにかく機能が豊富。これに慣れてしまえば、他のソフトでは「これができない」「あれもできない」というものが出てくるかと思います。
強いて言えば価格が高い^^;
本気で占星術を仕事にするつもりでないと、ちょっと手を出せないかもです。
あとはWindows専用であるということ。
そしてインストールのハードルが高いのも特徴です。笑
今回も、何度もやり直しして、ようやくインストール完了しました。
正直、何が問題でインストールできなかったのか、何が正解でできたのかわかりませんが、情報が全くないので、何かしらの参考になればと思っての覚書です。
ソーラーファイヤーをウィンドウズ11にインストール成功例
まず、ウィンドウズ10の時からそうでしたが、インストールの失敗は、ほとんどがセキュリティソフトが関係すると思います。
そこで今回は、買ったばかりのパソコンに、セキュリティソフトをインストールする前に、ソーラーファイヤーだけインストールするという作戦にしました。
ソーラーファイヤーは、ウィンドウズの英語環境で動かすのがポイントですが、基本、インストール時には日本語環境でも問題ないはず。
〜で普通にインストール。するとうまくいきませんでした。
「ファイルが読み込めない」って言われます。
ソーラーファイヤーをインストールすると、データを保存するフォルダが勝手につくられるのですが、そことうまく連携されていない様子。
ウィンドウズ10と11の一番の変更点は、既定では何でもかんでもOneDrive(外部ストレージ)にデータが保存されるような仕組みになってしまったこと。
今回も、自動で作られたフォルダが、OneDrive内のフォルダだったので、これが問題ではないかと推測しました。
そこで、ユーザーアカウントを、マイクロソフトアカウントでログインする方法から、ローカルアカウントでログインする方法に切り替えます。
ローカルアカウントでログインし直して、さらにOneDriveとの連携をオフに。
これで、ウィンドウズ10と同じになったはず。〜と思い、再インストールしたけど、やっぱり失敗。
次は同じ方法で、試しに英語環境でもインストールしてみましたが、やっぱり失敗。
う〜ん。正直、諦めかけました。
そこで、最初からローカルアカウントを作成する方法を見つけました。それで、以前に作った、マイクロソフトアカウントでログインする大元のアカウントを削除。
この環境だと、OneDriveとは、はなから連携していません。
そして再インストール。
はい、無事にお馴染みのソーラーファイヤーが立ち上がりました。
そして、最新版にバージョンアップを勧められます。
〜でバージョンアップしようとしたら、またエラー。笑
これは単なる凡ミスで、バージョンアップは、英語環境にしておかないとダメだったのでした。
英語環境に変えて再起動。
ソーラーファイヤーを立ち上げて、アップグレード。
ようやく完成です。ふ〜。
ここまでできたら・・一刻も早くセキュリティソフト入れてくださいね。笑
今日のところは、時間がないので覚書のみ。
実際に、どうやってローカルアカウントにするの?とかウィンドウズ11を英語環境にするのはどうするの?(ウィンドウズ10とやり方が変わっているため)など、いろいろ疑問は出てくるかと思います。そのうち、時間の余裕ができたら、マニュアル作ろうかなと思います。